新しいPCが欲しい
私が普段使うコンピューターはMacですが、Macでは動かないあれこれのために一応Windows環境も持っています。ですが、そのWindowsマシンが10年ほど前に組んだIvy Bridge世代の自作機なので、いい加減辛くなってきました。Windows 11に正式対応していないし。
ということで新しいマシンが欲しいのですが、部屋のスペースを消費したくないので大型のマシンは避けたいです。持ち運ぶ必要性も小さいと思われるので、無用なディスプレイやキーボードやバッテリーの付属するノート型も微妙です。なので、最近[いつ?]色々出ているミニPCを物色することにしました。
ミニPCは大抵モバイル向けのプロセッサーを積んでいて、GPUはCPU内蔵のものが多い印象です。なので、GPUの性能が必要な深層学習とかVRとかの用途には適さないことになります。まあ内蔵GPUと言っても、今あるマシンのGPU (GTX 1050) よりも高い性能は十分見込めるでしょうが。
CPUの性能もデスクトップ向けのプロセッサーの方が高いでしょうが、まあ多少は妥協することにします。
CPUはIntelかAMDかですが、AVX512を試したい(命令セットオタク)のでAMDのZen 4のやつがいいです。これまで使ってきたマシンのCPUはIntelが多かったので、たまにはAMDも使ってみたいという気持ちもあります。
そんな感じで漫然とPC Watchを眺めていたところ、MINISFORUMのUM790 Proというやつが良さそうでした。メモリ32GB+SSD 1TBのモデルの定価は13万6980円のようですが、私がポチった時はクーポンで10万円強になりました。
- Minisforum UM790 Pro 7940HS Mini PC – Minisforum JP
- MINISFORUM、Ryzen 9 7940HS搭載ミニPC「UM790 Pro」 – PC Watch
- Ryzen 9 7940HS搭載でゲームも動く最強ミニPC「MINISFORUM UM790 Pro」をライブ解説。第13世代Core機との比較やゲーム動作デモも – PC Watch
というわけで予約注文したものが今日届きました。
開封の儀・Windowsセットアップ
箱から出します。ミニフィグは大きさの比較用です。
本体の他にACアダプター、HDMIケーブル、VESAマウントのやつ、ネジ、ゴム足(2個)などが付属しました。

Mac miniと並べて撮ってみました。底面積は小さいですが高さはMac miniよりもあります。あとMac miniは電源も内蔵していますがUM790 Proは電源が外付けです。


裏面を見てみます。2.5GbE、いいですね。対応ネットワーク機器持ってないけど。

PC Watchのレビュー動画ではUSBポートのラベルが「SS10」だったのですが、私のところに届いたブツは上付きの「10」がありません。評価機との違い?個体差?よくわかりません。ともかく、USB 3.2 Gen2で10Gbpsの通信ができるはず。
電源とHDMIとキーボードとマウスを繋ぐと、Windowsの初期設定が始まります。
Windowsのセットアップと言えばアレです。素直にMicrosoftアカウントを入れてしまうとホームディレクトリーが「メールアドレスの先頭5文字」みたいなやつになってしまう、あの画面に差し掛かりました。
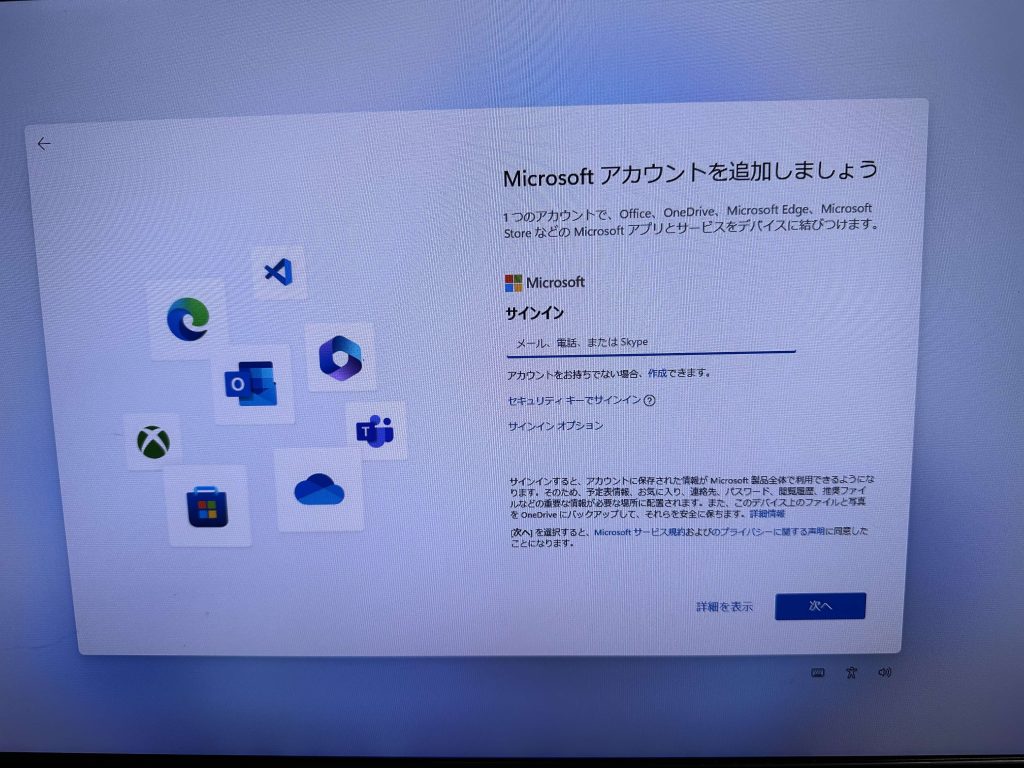
ここは「LANケーブルを抜く」とローカルアカウント的なやつに切り替わります。ローカルアカウントの場合は秘密の質問的なやつの入力も求められるようです。
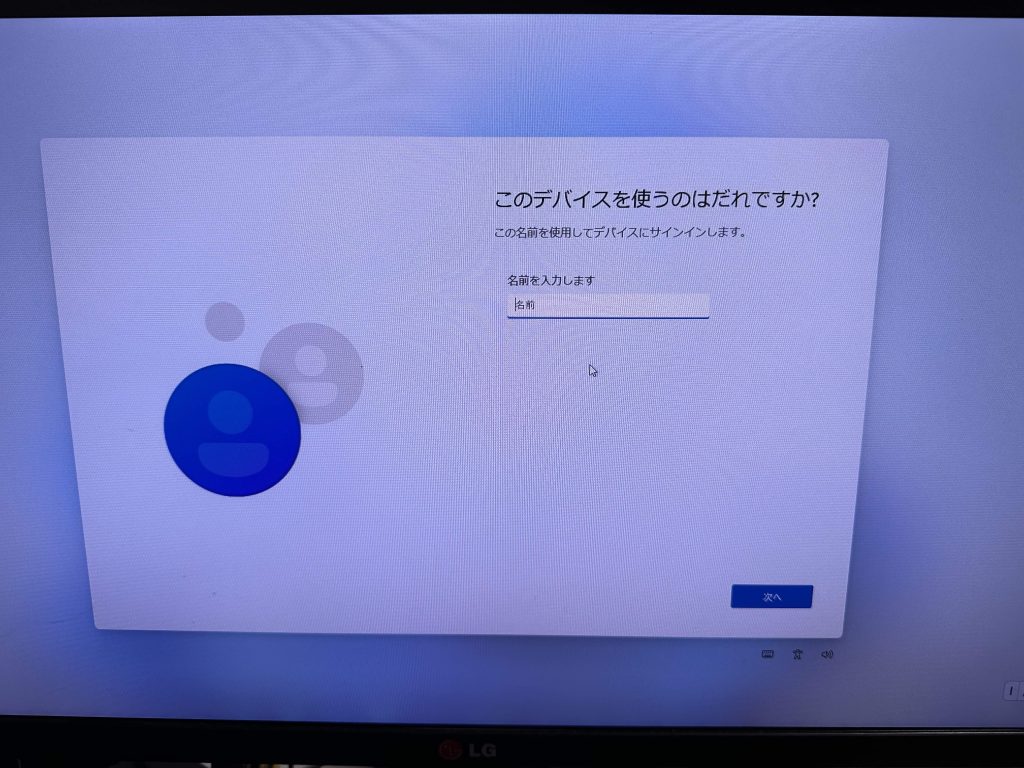
タスクマネージャーを開くと、8コア16スレッドのRyzen 9であることがわかります。私の家にあるマシンの中では一番スレッド数が多いと思います(昔の自作PC:4C8T, Intel MacBook Pro 2020: 4C8T, M1 Mac mini: 8C8T)。
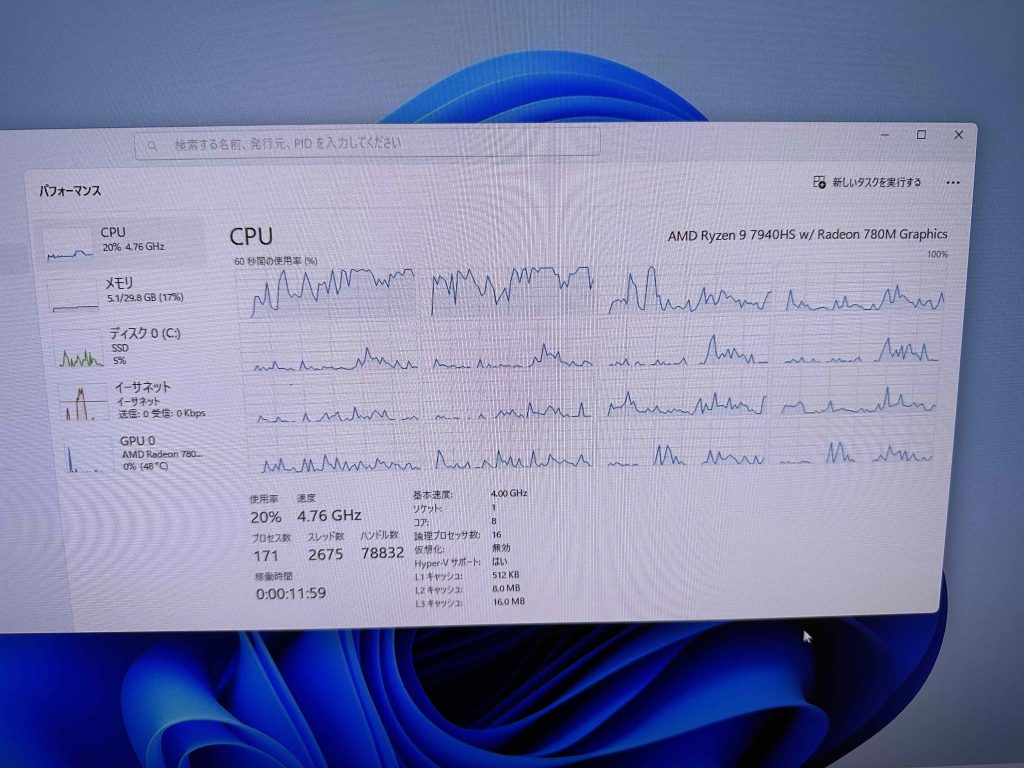
上の画面をよく見てもらうとわかりますが、デフォルトではCPUの仮想化機能が無効になっていました。WSLを使うには仮想化が必要なので、UEFIで設定を変えます。
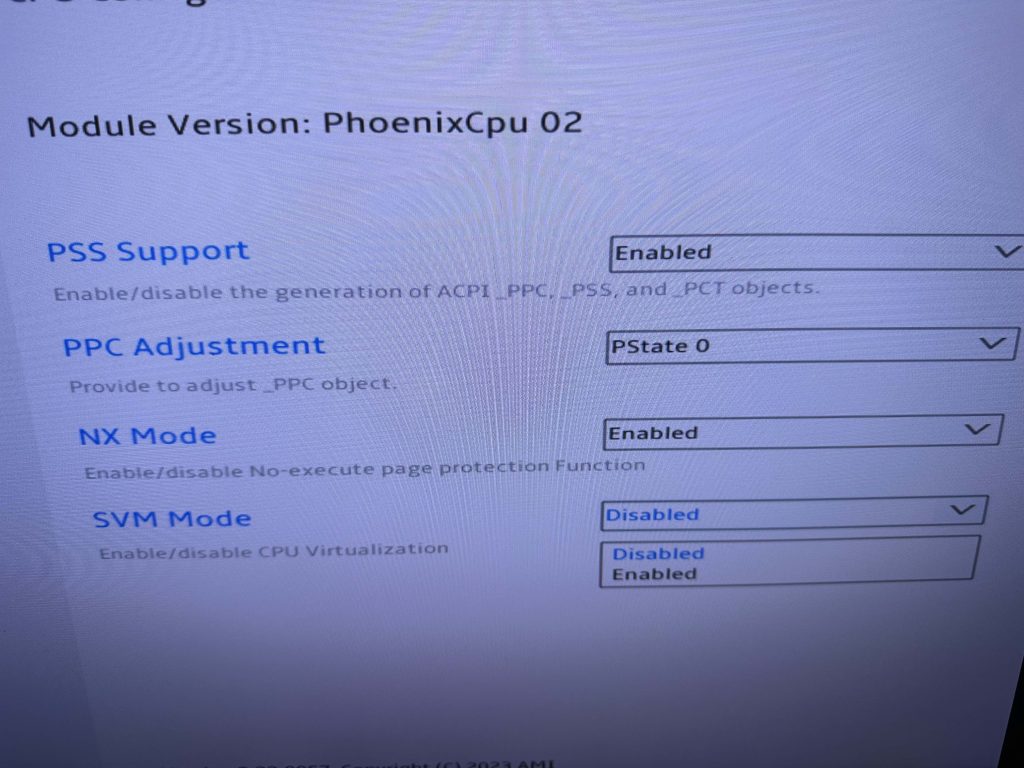
あとは、Mac miniから操作するためにリモートデスクトップの設定をします。Windows 11のProが入っているのは偉いですね。
ベンチマーク
手持ちの他のマシンとの性能差を数値で比較したいです。特に、これまで私の手持ちマシンで最高性能だったM1 Mac miniと比べてどうかが気になります。
ここではGeekbenchを使ってみました。
UM790 Pro:
- CPU
- single core: 2766
- multi core: 13571
- GPU (OpenCL): 32828
- GPU (Vulkan): 37187
M1 Mac mini (2020):
- CPU
- single-core: 2358
- multi-core: 8300
- GPU (OpenCL): 20131
- GPU (Metal): 32910
Intel MacBook Pro (2020):
- CPU
- single core: 1183
- multi core: 4821
- GPU (OpenCL): 6579
- GPU (Metal): 10961
自作機 (i7-3770 + GTX 1050):
- CPU
- single core: 658
- multi core: 2387
- GPU (OpenCL): 18666
- GPU (Vulkan): 17382
というわけで、M1 Mac miniと比べても文句のない性能です。まあM1は既に過去の世代となっているので追い越してもらわないと困りますね。Intel Macと古のIvy Bridge世代機は見ての通りの雑魚です。
GHCのビルド
実践的な用途でもM1 Mac miniと比較したいです。そう、でかいソフトウェアのビルドです。
ここではHaskellコンパイラーであるGHCをビルドします。ビルドに使うGHCのバージョンは9.2.8に揃え、ビルド対象は
Building GHC version : 9.9.20230630
Git commit id : cec903899234bf9e25ea404477ba846ac1e963bb
です。開発環境のセットアップの手間の観点から、UM790 ProではWindowsネイティブではなく、WSLのUbuntuでビルドします。
手順はこんな感じです:
$ git clone --recursive https://gitlab.haskell.org/ghc/ghc.git $ cd ghc $ ./boot $ ./configure # Macの場合は --with-intree-gmp $ hadrian/build --flavour=quick -j
GHCのビルドシステムであるHadrianのビルド時間は含まず、Hadrianが表示してくれる実行時間を見ます。
UM790 Pro (Ubuntu in WSL):
Build completed in 15m41s
Mac mini:
Build completed in 22m54s
思ったよりも差が出ました。
OSも違うし裏で動かしているアプリの数も違うのでどこまでフェアな比較なのかわかりませんが、まあ結果のみが真実ってやつです。
UM790 Proは良いですね。小さくて高性能なのはいいことです。
【追記】UEFI画面への入り方と、BIOS(UEFI)アップデート
【2024年12月8日 追記】
NXやら仮想化やらIPUの有効化やら何やらでUEFIの設定画面に入りたいことがあるので、手順をメモっておきます。
UEFI画面へ入るにはDeleteキーを連打します。
BIOSは https://www.minisforum.com/new/support?lang=en#/support/page/download/79 からダウンロードできます。
私が買った時はv1.01が入っていました。最新はv1.09ですが、直接v1.01→v1.09へはアップグレードできず、一旦v1.07を経由する必要がありました。
WindowsからBIOSをアップグレードするには、ダウンロードしたアーカイブを展開して、中のWinFlash.batを管理者権限で実行します。
Windowsを使っていない場合は、アーカイブの内容を適当なFAT32のドライブに書き込んで、UEFI Shell(これを使うにはSecure Bootを無効にする必要がある)からEfiFlash.nshを実行するらしいです。参考:https://www.reddit.com/r/MiniPCs/comments/181bux7/comment/kbd2wb5/?context=3
コマンドは
> fs1:
> dir
> EfiFlash.nshという感じになります。

