FlashAirでLチカをやってみよう。
用意するもの:
- FlashAir(第3世代)
- 秋月で売ってるSDカードスロットDIP化モジュール
- 今回使うのは FlashAir DIP IOボードキット ではない
- LED, 抵抗, ブレッドボード等


FlashAirでLチカをやってみよう。
用意するもの:
Wi-FiとLuaとPIO等が使えるオモチャSDカード、FlashAirで遊んでみよう。
最近、NASを買ったり無線LANルーターを新しくした。そこで、新しい機器の導入によって良くなったこととかを日記として書いておく。NASのレビューと無線LANルーターのレビューとVPNについてのあれこれとIPv6についてのあれこれが混ざっているが、日記なのでしょうがない。
この記事はチュートリアルとかではないので、「こういう環境でコレを導入して適切に設定したらうまくいった」とは書いても「適切な設定」の手順は書かない。
Keynoteで発表するとき、ずっとMacの前に立っているのもアレなので、リモコンで制御したい。
昔のMacにはApple Remote用の赤外線受光部があって、Keynoteを操作できた。しかし、今のMac(Mac miniは例外か)からはそういうのは消えて、Apple RemoteはApple TV専用みたいな感じになってしまった。
今はiPhoneやiPadのKeynoteアプリを使って遠隔操作するのが標準的な方法(?)のようだ。リモート操作だけではなくて、iPhoneの画面で発表者ノートとかも見れる。便利だ!
…と言いたいところだが、
という理由で、物理的なリモコンが使いたいという人もいるだろう。
そこで、赤外線受光部を搭載しないMacで、物理的なリモコンを使ってKeynoteを操作することを考えてみよう。
続きを読む
またMacのSSDの空き容量が減ってきたので、なんとかする。
duコマンドでホームディレクトリ以下を検査して、容量を食っているやつをチェックする。
20GBくらい。
こういうバックアップの類はなるべく消したくないタチなので、できれば外付けドライブとかに移したい。ググったらシンボリックリンクを貼れば良いというのが出てきたが、リンク先のドライブが接続されてない場合の挙動が心配である。
というわけで今回はパス。
7.1GBくらい。
中でも、 iOS DeviceSupport というサブディレクトリが6.3GBほど食っているようである。
ググって調べたところ、新しいiOSデバイス、または新しいiOSの入ったデバイスを接続すると iOS DeviceSupport の中身が増殖するらしい。
$ rm -r 7.1.* 8.0.* 8.1.*のようにして、最新のバージョン(8.4)以外を削除。
7.10.2を入れたので7.8.3には消えてもらう。手順は前の記事に書いた。
Aterm MR03LNを買ってから一ヶ月ほどが経って、実際の使用感も大体分かってきた。
普通のWi-Fi接続とは排他的に使うようになっていて、本体のタッチパネルまたはスマートフォン・タブレットのアプリで切り替えられる。
Bluetooth接続はWi-Fiと比べるとやはり遅い。Googleマップを表示させると遅さを感じる。
面倒な点としては、ルーターの電源投入後、あるいはWi-Fiからの切り替え後、タブレットを操作して手動でつなぎに行かないといけない。
AndroidのNexus 7ではBluetooth機器を個別に切断できるが、iPadだとそういうのはできないので注意。
2016年4月27日追記:いつの間にかiOSでもBluetoothアクセサリの「接続解除」(ペアリング解除ではない)ができるようになった。参考:他社製の Bluetooth アクセサリを設定して使う – Apple サポートの「Bluetooth アクセサリの接続を外す」
言うことなし。5GHz帯にも対応しているようだが、試してない。
起動するのにルーターに触らなくてもいいのは便利。Wi-Fiで繋ぐようにしていれば、起動後自動でつながってくれる。
そんなにヘビーな使い方をしなければ、外出している間は持つ。
付属のクレードルに置いても、USBケーブルの挿し方が悪いのか充電されていないことがあった。(充電状態になればクレードルのランプが点灯するので、クレードルに置いた時に充電されているかチェックできる)2016年4月27日追記:この現象は結局、使っていたUSBケーブルの問題だった。クレードルは悪くなかった。
IIJmioのSIMなので普通にIPv6で繋がるっぽい。IPv6だからといってこれといったメリットを感じているわけではないが。
IIJmioとかのサイトにアクセスすると「CONNECTED via IPv6」と出る。
半年前から、外出先でインターネットに接続するためにIIJmioのMVNO回線とPocket WiFiの端末(GL02P)を使っていたが、このGL02Pは2年使った後なので電池が死んでいて、しかも元々イーモバイル用の端末だから、NTTドコモの一部の周波数帯に対応していない。
じゃあ新しいモバイルルーターを買おう!となるのだが、GL02P+モバイルバッテリーでも最低限には使えるし、代わりのモバイルルーター(自分の中で)第一候補のAterm MR03LNの価格が2万3千円ほどするので、なかなか買うタイミングが見つからなかった。
しかし、数日前(24日)にAterm MR03LNの価格を調べたらAmazonでタイムセールをやっていて、1万5千円と安くなっていたので、迷わずポチってしまった。しかもクレードル付き。(OCNモバイルONEのSIMとのセットだが、そっちのSIMは無視するものとする)(この記事を書いている現在は価格は元に戻ってしまったようだ)
Aterm MR03LNの製品情報はAtermMR03LN | 製品一覧 | AtermStationで見られる。自分が重視したポイントは、
あたりか。
以下のアプリを使うと、このモバイルルーターの電波状態・バッテリー残量等を確認できる。
それから、休止状態にしたMR03LNをスマートフォンやタブレットのアプリで「リモート起動」できるようだ。しかし、「MR03LNのリモート起動」と「スマートフォン・タブレットからのWi-Fi/Bluetoothでの接続」が連携する訳ではないので、ないよりマシとはいえ、使い勝手はそこまで良くないか。(「リモート起動」した後、スマートフォン・タブレットでMR03LNに接続するまでの間、アプリからは何も操作できない状態になる)
以下、パッケージの写真。
本体、電池パック、裏蓋とクレードルの他に、ACアダプターとUSBケーブルとLANケーブルが付属するが、これらは手持ちのものを使うつもりなので、多分開封しないだろう。
そろそろ、携帯機器に付属するACアダプターとUSBケーブルが、「プリンターに付属するUSBケーブル」のポジションになっている気がするが、付属をやめる動きはないのだろうか。(Nexus 7を買った時のACアダプターとUSBケーブルも封印したままな気がする)
クレードルに装着。クレードルにはLAN端子があって、MR03LNをルーターとして使えるらしい。本体のUSB端子でパソコンにつなぐとパソコンからはネットワークインターフェースに見えるようだが、クレードルのUSB端子ではそういうのはできないようだ。充電用に「ケーブルを差す」よりは「クレードルに置く」方が楽だ。
Pocket Wifi (GL02P)と並べてみた。
MR03LNの方が縦横が大きいが、薄い。重量はそれほど変わらないが、気持ちMR03LNの方が軽い。
GL02Pにはイーモバイル時代を含めて2年半お世話になったが、これでお役御免だ。
今使っているMacはMacBook Proの256GBフラッシュストレージモデルで、いくらでもファイルを保存できるという感じではない。購入から1年近く経った今、90%以上の領域を使ってしまっている。そこで、使用頻度の低いファイルを外付けHDDに追い出したり、使わなくなった古いバージョンのソフトウエアを積極的に削除していくということが必要になる。
~/Library/Haskell 以下にいろいろ入っている。
$ du -h -d 2 Library/Haskell で調べた感じ、古いGHC 7.6.3が1.3GBほど占めているようだった。なので古いGHCを消す。
手順はMac OS X – HaskellWikiをみた限りでは uninstall-hs コマンドを使えばいいらしい。
$ du -h -d 2 Library/Haskell
144K Library/Haskell/bin
26M Library/Haskell/doc
1.3G Library/Haskell/ghc-7.6.3/lib
1.3G Library/Haskell/ghc-7.6.3
3.2G Library/Haskell/ghc-7.8.3/lib
3.2G Library/Haskell/ghc-7.8.3
188K Library/Haskell/logs
203M Library/Haskell/repo-cache/hackage.haskell.org
156M Library/Haskell/repo-cache/hdiff.luite.com
359M Library/Haskell/repo-cache
4.9G Library/Haskell
$ uninstall-hs -v
-- Versions found on this system
7.6.3
/Library/Frameworks/GHC.framework/Versions/7.6.3-x86_64
/Library/Haskell/ghc-7.6.3
/Users/*/.ghc/x86_64-darwin-7.6.3
/Users/*/Library/Haskell/ghc-7.6.3
7.8.3
/Library/Frameworks/GHC.framework/Versions/7.8.3-x86_64
/Library/Haskell/ghc-7.8.3
/Library/Haskell/ghc-7.8.3-x86_64
/Users/*/.ghc/x86_64-darwin-7.8.3
/Users/*/Library/Haskell/ghc-7.8.3
-- To remove a version and all earlier: uninstall-hs thru VERSION
-- To remove only a single version: uninstall-hs only VERSION
$ uninstall-hs only 7.6.3
-- Would remove just version 7.6.3
/Library/Frameworks/GHC.framework/Versions/7.6.3-x86_64
/Library/Haskell/ghc-7.6.3
/Users/*/.ghc/x86_64-darwin-7.6.3
/Users/*/Library/Haskell/ghc-7.6.3
/Users/*/Library/Haskell/bin/cpphs@ -> ../ghc-7.6.3/lib/cpphs-1.18.4/bin/cpphs
/usr/bin/ghc-7.6.3@ -> /Library/Frameworks/GHC.framework/Versions/7.6.3-x86_64/usr/bin/ghc-7.6.3
/usr/bin/ghc-pkg-7.6.3@ -> /Library/Frameworks/GHC.framework/Versions/7.6.3-x86_64/usr/bin/ghc-pkg-7.6.3
/usr/bin/ghci-7.6.3@ -> /Library/Frameworks/GHC.framework/Versions/7.6.3-x86_64/usr/bin/ghci-7.6.3
/usr/bin/haddock-ghc-7.6.3@ -> /Library/Frameworks/GHC.framework/Versions/7.6.3-x86_64/usr/bin/haddock-ghc-7.6.3
/usr/bin/runghc-7.6.3@ -> /Library/Frameworks/GHC.framework/Versions/7.6.3-x86_64/usr/bin/runghc-7.6.3
-- To actually remove these files, sudo run the command again with --remove
-- To generate a script to remove these files, run the command again with --script
$ sudo uninstall-hs only --remove 7.6.3
Password:
-- Removing just version 7.6.3
そもそも今インストールされているGHC 7.8.3も最新版じゃないという気がするが。
古いTeX Live 2013が入っていたので消す。確かMacTeXで入れたような気がするので、このへんを読んでおく。普通に /usr/local/texlive/2013 を消せばいいみたい。
$ du -d 1 -h /usr/local/texlive 4.4G /usr/local/texlive/2013 4.5G /usr/local/texlive/2014 4.0K /usr/local/texlive/texmf-local 8.9G /usr/local/texlive $ sudo rm -rf /usr/local/texlive/2013
Homebrewで入っている古いソフトウエアを消したりMacPortsで入っている古いソフトウエアを消したり、Dropboxで同期しているでかくて使用頻度の低いファイルを同期しないようにしたりいろいろ
最近のWindowsはタッチ操作に対応している。が、タッチに対応したディスプレイなんて持っておらず、わざわざ買うほど必要性も感じない。そういう場合に、iOS/Android端末と、リモートデスクトップ接続を受け付けることができるWindowsを持っていると、Windowsのタッチ操作を試せる。
今回のWindows 8.1を買う前の下調べで、(無印とProの違いの一つである)Windowsのリモートデスクトップ機能についてググっていたところ、「iOS/AndroidタブレットからリモートデスクトップでWindowsにつなぐと、タッチ操作ができる」という情報を見かけた(このへん)。そういうことなら、リモートデスクトップができるPro版を買うしかない。と思って、無印よりも数千円高いPro版のWindows 8.1を買ったのだった。
以下、iPadからリモートデスクトップでWindows機を操作するまでの手順。
コントロールパネルで
システムとセキュリティ > システム > リモートアクセスの許可
とクリック。
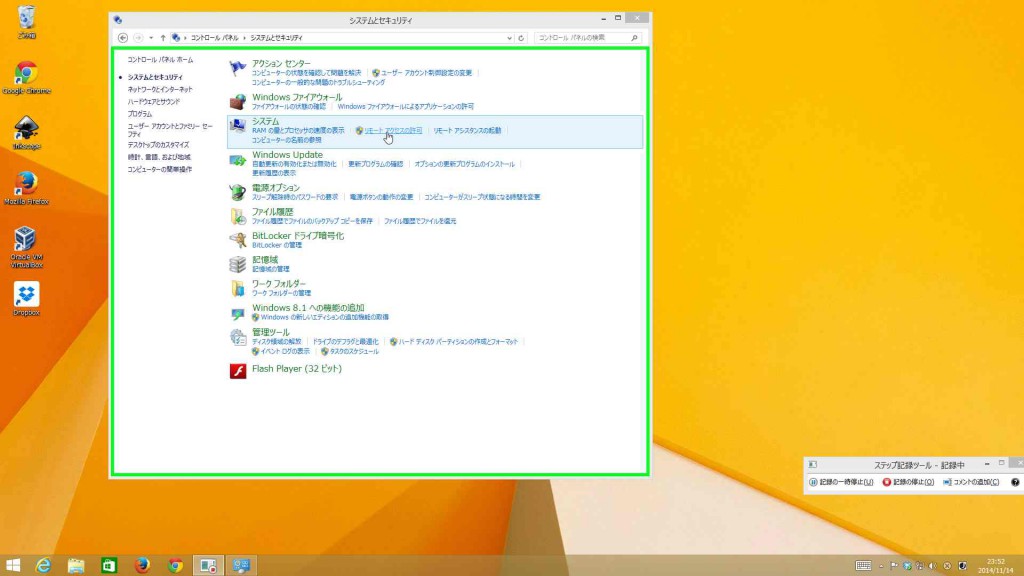
リモートデスクトップのオプションで、「このコンピューターへのリモート接続を許可する」をクリック。
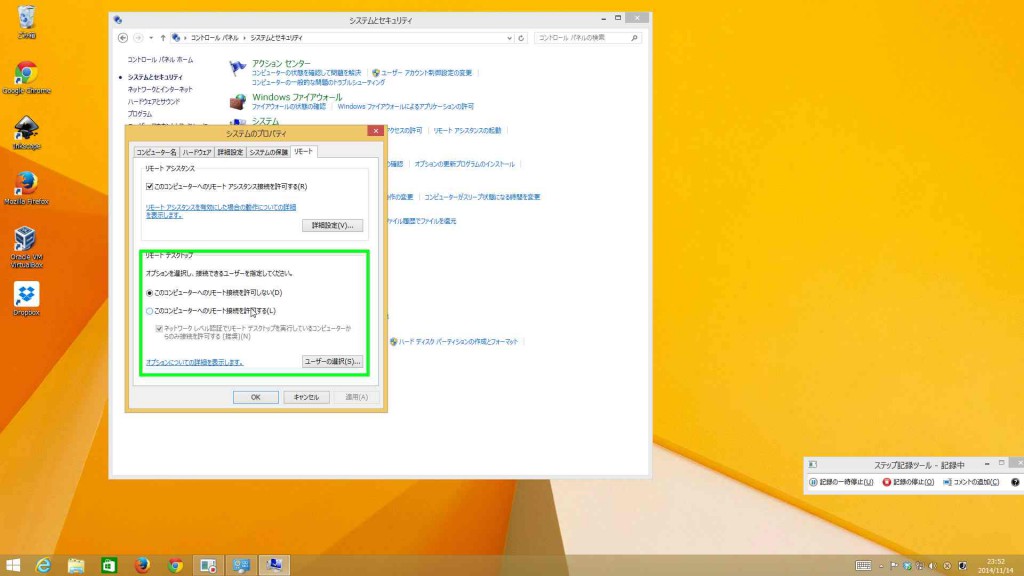
インストールが終わったら、起動して適当に設定してやる。
リモートデスクトップでつなぐと、画面サイズはクライアント側で指定したものになる。iPadからつなげばiPadの画面サイズになる。画面の向きは、横向きで固定のようだ。
「コンピューターの基本的な情報の表示」を見ると、「ペンとタッチ」の項目は「10タッチポイントでのタッチ(制限あり)のサポート」となっている。「制限あり」とあるがどこが制限されているのかはよく分からない。
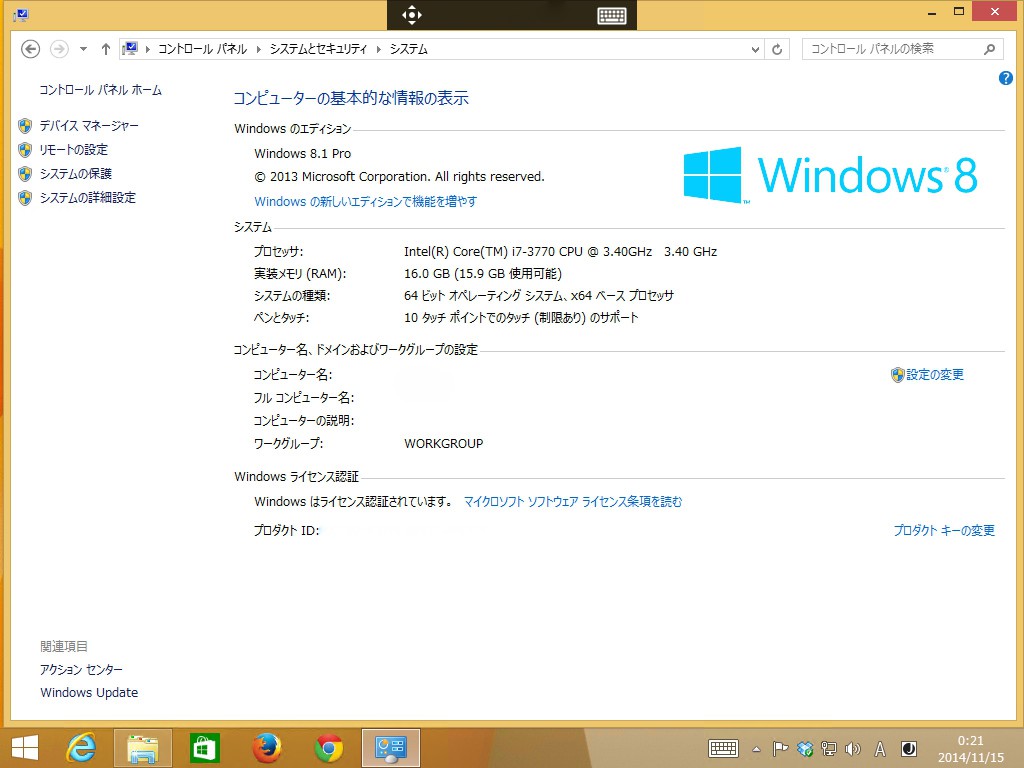
みんな大好きな「ペイント」では、ブラシツールを使って複数点同時に描くことができるようだ。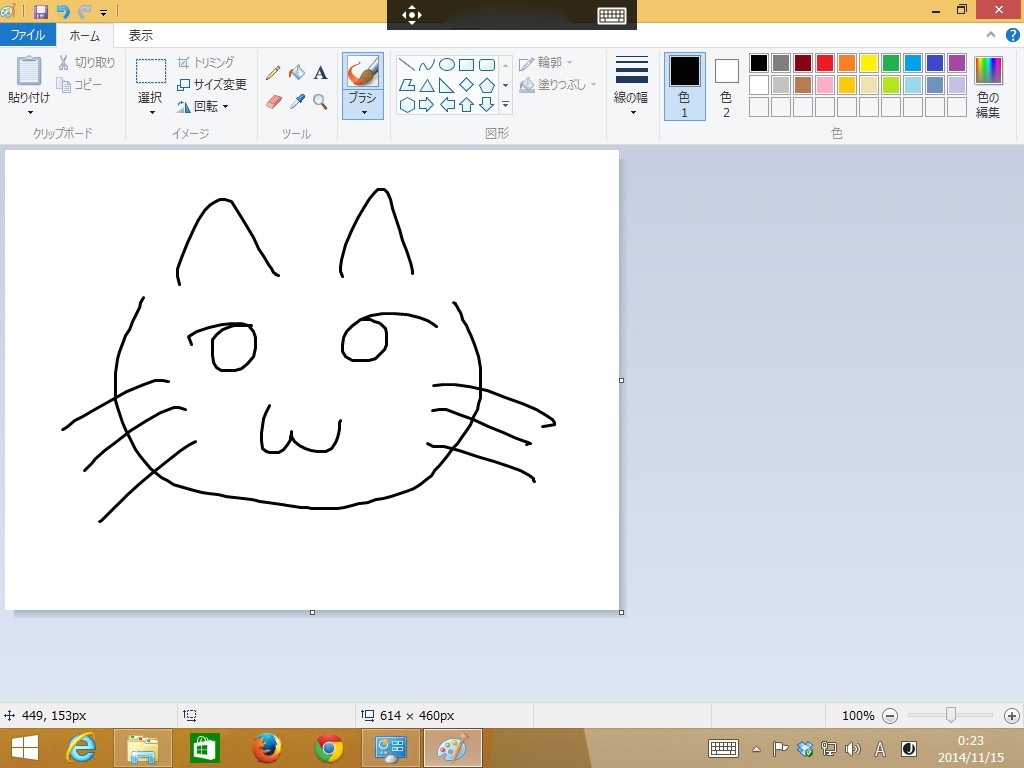
自分がArch Linuxを入れる時に使ったブートマネージャーはrEFIndだった。そのコンピューターに追加でWindowsを入れると、Windows Boot Managerがハードディスクのどこかにインストールされてそれが使われるようになる。が、それだと起動時にOSを選択できないので、ブートマネージャーの選択をrEFIndに戻す。ブートマネージャーを選ぶには、ファームウエア(UEFI?)の側でブートデバイスを選ぶ要領でやればよい。自分が使っているGIGABYTEのマザーボードだと、電源投入直後にF12を押すとブートデバイスを選択する画面が出るので、そこでrEFIndを選択した。
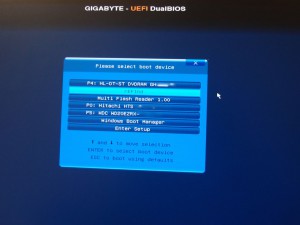 rEFIndの画面には、起動できるOS(今は2種類。OSのインストールDVDを入れるとそれも選択肢に現れる)の一覧が表示されるので、それで選べばよい。
rEFIndの画面には、起動できるOS(今は2種類。OSのインストールDVDを入れるとそれも選択肢に現れる)の一覧が表示されるので、それで選べばよい。
Arch Linuxをインストールした時、ハードウエアクロックはUTCで設定したが、Windowsではデフォルトで地方時(local time)を使う(?)ので、日本だと9時間ずれた時間がWindows上に表示される。
この問題については、Arch Wikiの記事に書いてある(日本語記事)。記事に従ってレジストリをいじればよい。Windowsによる時刻同期は、よくわからないが切った方がいいらしい。
コマンドラインで使えるWindows向けのパッケージマネージャーであるところのChocolateyを入れてみた。そうすると、管理者権限のあるコマンドプロンプトとかPowerShell上で
choco install virtualbox choco install GoogleChrome choco install gimp
という具合でソフトウエアを導入できる。便利。
先に書いたように、起動時にWindowsかArch Linuxかを選択すれば、どちらか一方のOSを起動できる(デュアルブート)。が、時代は仮想化だ(?)。Windowsを立ち上げつつLinuxも使う、あるいはその逆をやりたい。それも、新しく仮想マシンにLinuxをインストールするのではなく、既に物理ハードディスクにインストールしてあるLinuxを使いたい。
普通、仮想化ソフトウエアでOSを動かすときは、ゲストOS用のハードディスクの実体はホストOSのファイルシステム上に作られる数十GBのファイルになっているが、その代わりに物理ハードディスクを直接ゲストOSに割り当てたい。
VirtualBoxの場合はこの辺の手順でそれができるらしい。が、なぜかうまくいかなかった。どういうエラーが出たかは覚えていない。
そういえば今回インストールしたのは8.1 Pro (x64)なので、Hyper-Vというやつが使えるはずだ。試してみようということで、
コントロールパネル > プログラム > プログラムと機能 > Windows の機能の有効化または無効化
でHyper-Vにチェックを入れ、再起動。この辺の記事を参考に設定しようとしたが、物理ディスクをオフラインにする手順のところで詰まった。具体的には、
コンピューターの管理 > 記憶域 > ディスクの管理
で、Arch Linuxが入っているディスク0をオフラインにしようとしたら、「現在のシステムディスクまたは BIOS ディスク 0 上のディスク属性は変更できません。 」というエラーが出た。EFIが入っているディスクだからダメなのか。よくわからん。
続きはまた今度。